Instructions for the Pocket PolyArc
Example 2 - Geodesic Polylines
You may have noticed the curved “white” polyline in the last screenshot of Example 1, that approximates the path of the straight “yellow” Poly-A polyline. That curved “white” polyline is called a “geodesic” polyline, and it represents the shortest distance between two points on a curved surface (the Earth, in this case).
Straight polylines drawn between two points on a curved surface are a more convenient manner of display on a two-dimensional map. The example below will show the marked difference between these “yellow” and “white” polylines when they are drawn on your Google map over a long distance. The example below also explains how to operate the “Mini LPanel.”
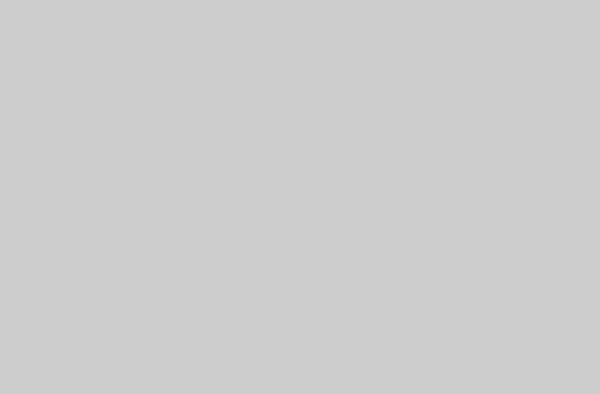
Scroll down the LPanel until you reach the “Quik Search Location” input box. Type in “Cross Timbers, Missouri” and click on one of the dropdown menu choices you will see. The Google map will automatically move to your chosen location.
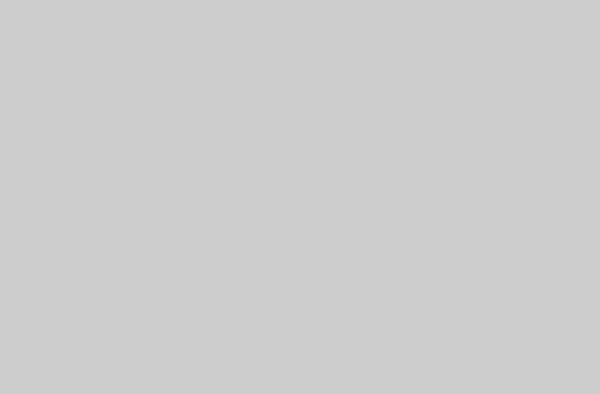
Next, click on the yellow “OM” button (Open Mini LPanel) in the upper-right of the Google map (the LPanel has a similar “OM” text-link in the “Polys” section) to open the Mini LPanel, which simultaneously closes the LPanel. (The Mini LPanel is convenient when working in a small screen-size.) Now click on the green “A” button in the “Poly-A” section; click on the “mi.” text to change the “Poly-A len” input box into a “miles” input box, then enter “1500” into the input box; now click on the “Update Poly-A Lat/Lng” button.
Repeat the process in the Poly-B section by clicking on the green “B” button, and entering “1500” into the “Poly-B len” “miles-designated” (mi.) input box, and then click on the “Update Poly-B Lat/Lng” button.
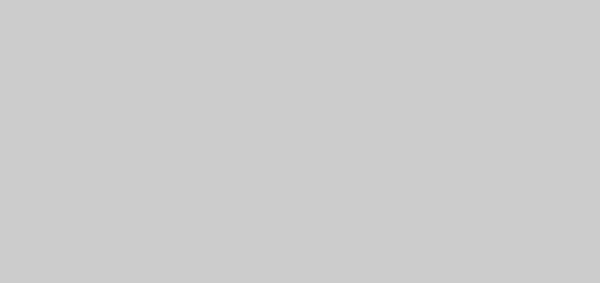
You can see the stark difference between the straight yellow polyline, and the curved “geodesic” white polyline, as they traverse the Google map.
To get a complete view of all four polylines, click on the “Y” button (that will turn “yellow,” and that is equivalent to the green “yes” radio button on the LPanel).
Note: The yellow “UC” button located above the “Y” button is the equivalent of the “Update Map/Clear PolyPocket” button (in the “Markers” section), the yellow “U” button (in the “Polys” section), and the blue “GR” button (in the “Group” section)—of the LPanel.
Note: The yellow “UC” button located above the “Y” button is the equivalent of the “Update Map/Clear PolyPocket” button (in the “Markers” section), the yellow “U” button (in the “Polys” section), and the blue “GR” button (in the “Group” section)—of the LPanel.
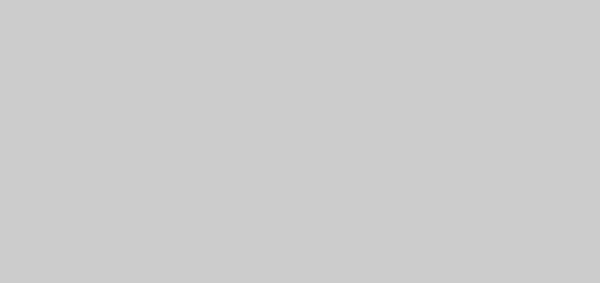
Now all three permanent markers “A,” “B,” and “V” are viewable on the screen simultaneously, and thus the entirety of all four polylines.
To return your Google map to its previous location, centered on the large red marker—and at the default “zoom level” for your device’s screen size—click on the “N” button (that will turn “yellow,” and that is equivalent to the orange “no” radio button on the LPanel).
Plotting Polyarcs in Mini LPanel Mode
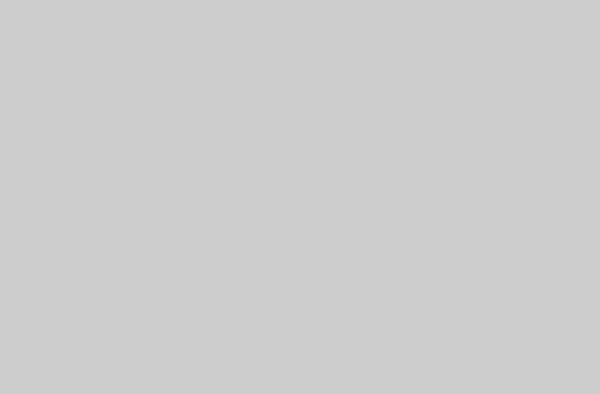
When you are plotting a polyarc with the Mini LPanel open, the Mini LPanel will be on top of the Pocket PolyArc PolyPocket for the first several yellow markers clicked onto the Google map. But as the PolyPocket begins to fill with polyarc-array code, you will see the PolyPocket drop down below the Mini LPanel. At that point, should you wish to examine the code within the PolyPocket, or wish to “select-and-copy” the polyarc-array code (in order to “paste” the code into your files), you can access the code within the PolyPocket by:
- A) Clicking on the small strip of the PolyPocket visible below the Mini LPanel.
- B) This will reveal the full PolyPocket contents.
- C) “Select-and-copy” the polyarc-array code if you wish, or just examine the code.
- D) To return to a full Mini LPanel display, click anywhere in the upper portion of the remaining Mini LPanel.
- E) The lower portion of the Mini LPanel will now display as usual.
Continue to Example 3
To Home Page To Top of Page